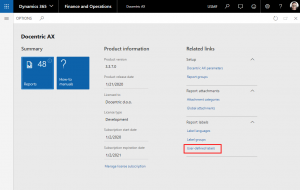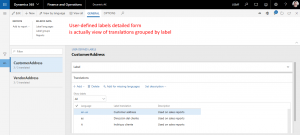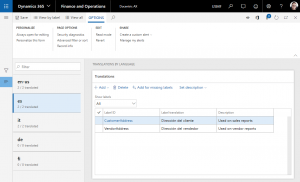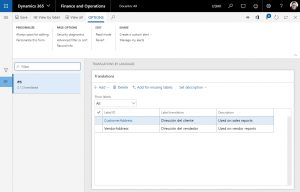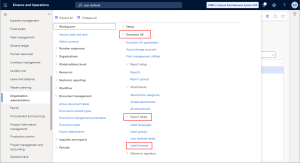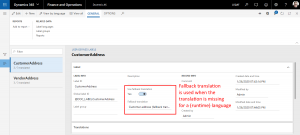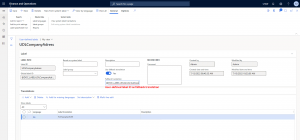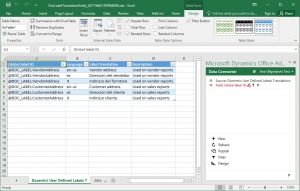User-Defined Labels
Unlike the built-in D365FO labels, User-defined labels are created and translated at runtime. They can be used either with Docentric templates or in report print settings such as Email body, subject and output filename for both Docentric and SSRS reports.
To open User-Defined Label setup navigate to the Docentric AX workspace and click the User-defined labels menu item. Alternatively, you can access to User-defined labels via Organization administration > Docentric AX > Report labels > User-defined labels.
Before you start with label translations
To start translating User-defined labels, you will first need to set up Label languages, to which User-defined labels will be translated. Learn how to set up Label languages >>
User-defined label setup
There are 4 different views (i.e. forms) of User-defined labels:
User-defined label list
This form is an entry point for User-defined labels. It is especially important for operations that can be performed for multi-selected records at once. For example, adding to a report, adding blank translations for missing languages, deletion, etc. can be performed in bulk only on this form.
View by label
User-defined label details or View by label shows label translations grouped by label. This form is convenient when you are translating label by label to multiple languages.
View by language
View by language shows label translation groped by language. This form is suitable for translating various labels for a particular language.
Navigating between View by label and View by language
We tried to create as good as possible user-experience when working with labels and their translations; that’s why we made Label and Language IDs clickable. When you click a Label ID in View by language, you will be navigated to the View by label form, where you will be able to see all translations for the clicked label. The same applies to the View by label form, by clicking a language you will jump to View by language and be able to see all labels translated (or not-translated) in the clicked language.
View label translations on flat
View all shows label translations without grouping by label or language – this is a flat view. We introduced this view to enable quick filtering by label or by language and updating translations.
User-defined labels based on D365FO labels
From version 3.4.4, you can create User-defined labels based on D365FO (system) labels, and make the adjustment to their translations as needed.
Create from system label
Click the New from system label menu button and enter a system label ID and ID for the newly created User-defined label.
A new User-defined label based on the system label will be created. The translations in the predefined label languages are copied from the system label to the created User-defined label and the system label is set as a Fallback translation.
You can further modify the translations as needed.
How to identify an ID of a system label you want to use?
View system label translations
Check the translations of any system label by clicking the View system label translations menu item.
If the selected User-defined label is based on a system label, all the translations for that system label will be displayed. Otherwise, an empty form opens and waits for the user to enter the system label ID.
Edit system label translations
The Edit system label translations form is also accessible from the User-defined labels form > General > System labels with the difference that it is only accessible if the User-defined label is based on a system label. If a selected User-defined label is based on a system label, you can open the Edit system label translations form, where you can side-by-side view and edit the translations of the system label and of the User-defined label.
Form initially displays the translations for the User-defined label in the predefined label languages. You can additionally change the translations of the User-defined label, add your own translations or copy the translation from the system label.
The changed (dirty) records are highlighted in yellow. Click the Update button to apply the changes.
Search system labels using Label browser
Docentric Label Browser allows you to quickly search system labels and decide whether to add new user-defined labels, override inadequate translations, or fill in missing ones.
Features:
- Search system labels directly within D365FO – no Visual Studio needed.
- Labels added through customization are included in the search.
- Search by Label ID or translation in selected languages using advanced Find options.
- Check existing translations or identify missing ones for any language.
- Works faster than the Label Search in Visual Studio.
Learn more about Docentric Label Browser >>
In addition to Docentric Label Browser, you can also identify system label IDs using the Docentric extension of the Personalization form. Learn more >>
Fallback translations
Fallback translation is a text that will be used if no translation for this label and runtime language exists.
As of version 3.4.4, the Fallback translation field can contain a system or other user-defined label in addition to the static text.
Fallback translation in a parent language
As of version 3.4.4, a concept of a fallback translation in a parent language has been introduced. For example, fr-be, fr-ca, fr-ch, fr-lu all have the fr parent language. If you plan to support all these languages for User-defined labels, previously you needed to maintain the translations for each of the languages. Now it is enough to provide a translation only in a parent language. When a translation in one of the “child” languages isn’t found, a fallback mechanism will first look for the translation in a parent language, if applicable.
To prevent an unwanted behavior for clients upgrading from earlier Docentric versions, fallback translation in a parent language is disabled by default. When fallback translation to a parent language is disabled, the value from the Fallback translation field is used if a translation in a given “child” language is missing. If the Fallback translation field contains a system or User-defined label, a translation in the parent language of the specified label is used.
To enable/disable the Fallback translation in a parent language feature, execute the DocSystemSetting menu item. You will see the DisableParentLangFallbackForUDLabels parameter, having the Yes value by default:
Update translations in Excel
If you find more convenient to translate labels in Excel, you can do it by using 2 different Excel formats defined by 2 different data entities.
Moving between environments
To support export/import scenarios, i.e. moving between environments, we created several data entities that you can use with the Data management framework. Learn more >>
How to use User-defined labels with Docentric templates
You will create User-defined labels usually to make your report multilingual. Once you create a User-defined label, you can assign it to multiple reports registered in Docentric report setup. You can do this from User-defined label setup or in Docentric report setup. These labels will become so-called Custom labels and after the report DDSP is generated, you will see them in Docentric designer. Learn more >>
How to use User-defined labels with report print settings
Besides being used on Docentric report templates, User-defined labels can also be used in report print settings such as Email body, subject or output filename. More precisely, anywhere in print settings where you can use placeholders, you can now use User-defined labels as well. Learn more >>
Security
See also
User-Defined Labels and Multilingual Reports >>
User-Defined Labels and Print Destination Settings >>
Import/Export User-Defined Labels >>
How to Design Multilingual Reports >>
Docentric Label Browser >>
IN THIS ARTICLE
- Before you start with label translations
- User-defined label setup
- User-defined labels based on D365FO labels
- Search system labels using Label browser
- Fallback translations
- Update translations in Excel
- Moving between environments
- How to use User-defined labels with Docentric templates
- How to use User-defined labels with report print settings
- Security
- See also