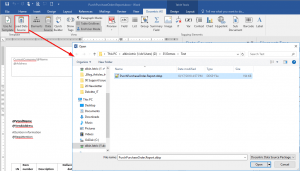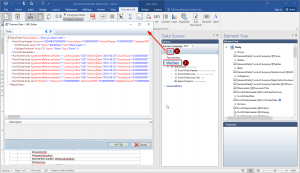Report Preview
Report preview is one of the nicest features of Docentric AX Designer, because you can design your report template offline and preview your results as many times as you want. All you need is MS Word with Docentric AX Designer Add-in installed and some test data, which is loaded from a DDSP file (see the link at the end for more information about DDSP).
By clicking the Preview button your current template will be saved first and then the rendering engine will merge the template with its test data and generate the final document in selected output format (MS Word, PDF or XPS). The image below demonstrates preview into the PDF format.
Getting and importing the test data
You can change your test data by importing new DDSP file. DDSP file contains meta information about data types and relations, as well as report data, which are used for testing.
There are two possible ways to generate the DDSP file:
- By switching on the Generate DDSP when report runs option in Docentric report setup
- By printing to a special print destination – Generate DS. This approach isn't recommended for a Print Management reports, that's why we provided the possibility to hide the Generated DS print destination in Docentric AX parameters, thus forcing only the first approach.
When you have the new DDSP file available, you can load it in your report template by clicking the Load Data Source button, which opens the dialog for the file selection.
Interactive modification of data
Besides importing diffrent data from the DDSP file, you also have the ability to change the already loaded data interactively. Every template has three subsets of data: Parameters, Main Data and General Data. Just click on the one you want to change and next click the icon as shown in the image below:
The XML editor opens in separate pop-up window with the data selected. Here you can make changes directly in XML data. You will of course have to make sure, that you changes are compliant with XML formatting rules. You can use the Find textbox to search through the data by entering a search string.
Once you are done with the changes, clik the OK button on the bottom of this pop-up window to save the changes. This will also close the window. Now you can preview the report and see the effect of your changes.