Word Template Examples
Example 1
| Template ID | SalesOrderPreview |
|---|---|
| Description | Preview of Sales Order NOTE: See the example walkthrough here. |
| Data Source Provider | SalesTableDsProvider DSP class |
| Primary Table | SalesTable |
| Document Type ID | SalesTL_FS |
| Design Template Step by Step Tutorial | Explore Template Examples Step by Step tutorials. |
| Setup Screenshots |   |
| AX artifacts DDSP file Template document |
Download resources Read instructions >> |
Example 2
| Template ID | SalesOrderPreview_FromQuery |
|---|---|
| Description | Preview of Sales Order NOTE: See the example walkthrough here. |
| Data Source Provider | SalesOrderDocumentDsProviderQuery DSP query |
| Primary Table | SalesTable |
| Document Type ID | SalesTL_FS |
| Design Template Step by Step Tutorial | Explore Template Examples Step by Step tutorials. |
| Setup Screenshots |  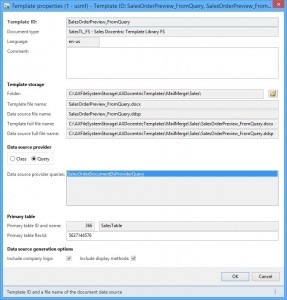 |
| AX artifacts DDSP file Template document |
Download resources Read instructions >> |
Example 3
| Template ID | PurchOrderDocument_TaxIncluded |
|---|---|
| Description | Preview of Purchase Order with taxes included NOTE: See the similar example walkthrough here . |
| Data Source Provider | DocPurchOrderDocumentDsProviderClass DSP class |
| Primary Table | PurchTable |
| Document Type ID | PurchTL_FS |
| Design Template Step by Step Tutorial | See a similar tutorial: Example 3: Purchase Order Report |
| Setup Screenshots |  
|
| AX artifacts DDSP file Template document |
Download resources Read instructions >> |
Example 4
| Template ID | PurchOrderDocument_TaxExcluded |
|---|---|
| Description | Preview of Purchase Order with taxes excluded NOTE: See the similar example walkthrough here. |
| Data Source Provider | DocPurchOrderDocumentDsProviderClass DSP class |
| Primary Table | PurchTable |
| Document Type ID | PurchTL_FS |
| Design Template Step by Step Tutorial | See a similar tutorial: Example 3: Purchase Order Report |
| Setup Screenshots |   |
| AX artifacts DDSP file Template document |
Download resources Read instructions >> |
Example 5
| Template ID | PurchOrderDocument_FromQuery |
|---|---|
| Description | Preview of Purchase Order NOTE: See the similar example walkthrough here. |
| Data Source Provider | DocPurchOrderDocumentDsProviderQuery DSP query |
| Primary Table | PurchTable |
| Document Type ID | PurchTL_FS |
| Design Template Step by Step Tutorial | See a similar tutorial: Example 3: Purchase Order Report |
| Setup Screenshots |   |
| AX artifacts DDSP file Template document |
Download resources Read instructions >> |
Example 6
| Template ID | TemplatingFeaturesOverview |
|---|---|
| Description | Demonstrates templating capabilities of Docentric AX Template Designer including use of Subdocuments. |
| Data Source Provider | DocTemplatingFeaturesOverviewDsProvider DSP class. |
| Primary Table | PurchTable |
| Document Type ID | PurchTL_SP |
| Design Template Step by Step Tutorial | Explore Template Examples Step by Step tutorials. |
| Setup Screenshots |  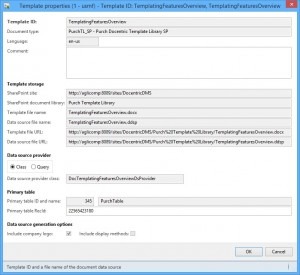 |
| AX artifacts DDSP file Template document |
Download resources Read instructions >> |
Instructions
In order to run an example follow these steps:
1. Make sure you have installed Docentric AX Framework.
2. Import provided AX artifacts related to the example.
3. Navigate to Company/System administration/Area page/Setup/Docentric AX/Document management menu and open the Docentric Document Types form.
4. Create a new Docentric document type with PurchTL_FS, PurchTL_SP or SalesTL_FS ID, according to the referenced Docentric document type in the example.
5. Set Class to Docentric templates on file system in case of PurchTL_FS and SalesTL_FS document types. Specify Folder as the template location (for test purposes you can use local disk). Optionally specify Archive directory.

6. Set Class to Docentric templates on SharePoint in case of PurchTL_SP document type. Specify SharePoint site and Document library as the template location. Optionally specify Archive directory.

7. In case of PurchTL_FS and SalesTL_FS PurchTL_FS document types, copy the corresponding template to the specified Folder. In case of PurchTL_SP document type, upload the corresponding template to the specified SharePoint Document Library.
8. Click the Synchronize button.
9. Activate the template (and all other templates) by clicking the Activate button.
10. Navigate to Purchase Orders / Sales Orders list page and test the example.
However, you can follow step-by-step tutorials in the Docentric Document Template Libraries chapter to build an example on your own, using the examples given here as a reference.
See also
How to Use Labels with Word Document >>
SSRS Report Examples >>
Basic Report Examples >>
How to design templates with Docentric AX Template Designer >>
How to Write a Data Source Provider Class >>