
How many times have you been thinking how great it would be to know that invoices, delivered to your customers by email, were actually received? Using Docentric AX Free Edition you can get such a confirmation by requesting read and delivery receipts for emails sent out from Dynamics 365 for Finance and Operations.
In this article we will describe what you need to configure to start receiving read and delivery receipts when emailing invoices.
Read receipt vs. delivery receipt
What is the difference between the two? In short we can say that a read receipt requires the recipients’ interaction whereas a delivery receipt does not. A read receipt confirms that your message was opened. A delivery receipt only confirms the delivery of your email message to the recipient's mailbox, but not that the recipient has seen it or read it. In both cases, you receive a notification message in your Inbox.
How to set up and use read and delivery receipts with Docentric
Docentric supports both read and delivery receipts. To set up these and other various options regarding emailing, archiving, etc., you need to have your report registered in Docentric report setup (the Docentric AX workspace > Reports).
In our example we will use the Customer invoice report, so in Docentric report setup select SalesInvoice.Report and open the Email sending settings form by clicking the SETTINGS > Print Destinations > Email sending status menu item.
Read receipt
To receive read receipt confirmation when emailing invoices, we need to set up the Read receipt address field in the Email sending settings form. This field contains the email address that read receipts should be delivered to. If we left this field empty, no read receipt will be requested nor receieved from the email receipients.
We can enter any valid email address or the @FROM_ADDRESS@ placeholder, in which case read receipts will be sent to the sender of the email.
In our example we will use @FROM_ADDRESS@.
Delivery receipt
In the same Email sending settings form we can also set up receiving delivery receipts in the Send delivery receipt field. We can choose among several options about when we want to receive delivery receipt notifications: Always, On success, On failure, On delay, On delay or failure, On delay or success, Never.
In our example we will select Always.
Email message priority
Just to mention that on the same Email sending settings form you can also change the default value in the Email message priority field, which in D365FO is set to Normal, to High or Low. You can do this at the report level and additionally per company if needed. The image below shows two received emails in Outlook sent out from D365FO using Docentric, first with High and then with the Low priority.
Per company specific settings
All email settings can be set not only per report but also per company. For example, we can set Read receipt address value in to @FROM_ADDRESS@ to be used for all companies except USPI, which will use a different email address (e.g. sales@docentric.com) for receiving read receipts.
Testing read and delivery receipts
We will test read and delivery receipts by emailing an invoice from Invoice journal using Print management setup. Note that you can also open Print management setup from Docentric report setup.
On the Docentric’s Print destination settings form select Email and set up the To and From fields. If you leave From empty, the default email sender account set in Email parameters will be used.
Learn more on how to use different From accounts >>
In our case the recipient is the primary customer’s contact (@@), which I set up to be myself. The sender is set to test@docentric.com.
Now print any invoice from Invoice journal using Print management. You will get the info message that the report has been successfully sent via email.
Not long after that, the delivery receipt is received in the Inbox of the sender (test@docentric.com).
On the other hand, the recipient (which is me!) will receive the email with the printed invoice attached. Upon opening this email, a read receipt prompt pops up. Many of you have probably already seen it, since Outlook’s read receipt was introduced more than two decades ago.
After confirmation that a read receipt can be sent, the email account, which is specified in the Read receipt address field in the Email sending settings form in Docentric report setup for SalesInvoice.Report, will receive the notification. In our case this is the @FROM_ADDRESS@ placeholder that is resolved as the sender (test@docentric.com) of the sent email message.

 Tags:
Tags: 


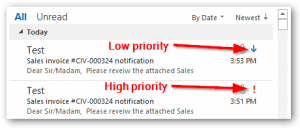








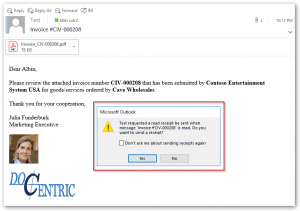
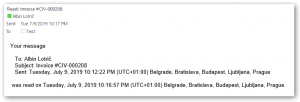
Hi,
How much this solution cost ?
Regards,
Ali
Hi Ali,
Good news! Both Read and Delivery Receipts features are part of Docentric Free Edition.
Check out what else are included in free product version >>
Kind regards,
Ana